Optimized FIR Filter
Note
The Filter Design HDL Coder™ product will be discontinued in a future release. Instead, you can model hardware behavior, and generate HDL code by using System objects or Simulink® blocks from DSP HDL Toolbox™. These objects and blocks include hardware-friendly control signals and architecture options. To generate HDL code from DSP HDL Toolbox objects and blocks, you must also have the HDL Coder™ product.
For examples of modeling an FIR filter for hardware, see Fully Parallel Systolic FIR Filter Implementation (DSP HDL Toolbox) and Partly Serial Systolic FIR Filter Implementation (DSP HDL Toolbox). These examples use the Discrete FIR Filter (DSP HDL Toolbox) block. Equivalent
functionality is also available in the dsphdl.FIRFilter (DSP HDL Toolbox)
System object™.
Create a Folder for Your Tutorial Files
Set up a writable working folder outside your MATLAB® installation
folder to store files that will be generated as you complete your
tutorial work. The tutorial instructions assume that you create the
folder hdlfilter_tutorials on drive C.
Design the FIR Filter in Filter Designer
This tutorial guides you through the steps for designing an optimized quantized discrete-time FIR filter, generating Verilog code for the filter, and verifying the Verilog code with a generated test bench.
This section assumes that you are familiar with the MATLAB user interface and the Filter Designer.
Start the MATLAB software.
Set your current folder to the folder you created in Create a Folder for Your Tutorial Files.
Start the Filter Designer by entering the
filterDesignercommand in the MATLAB Command Window. The Filter Design & Analysis Tool appears.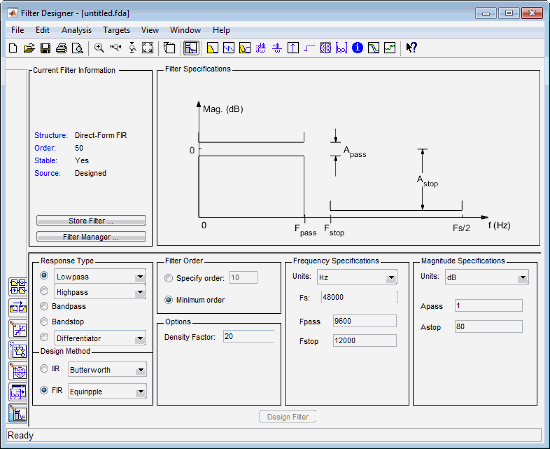
In the Filter Design & Analysis Tool, set these filter options.
Option Value Response Type LowpassDesign Method FIR EquirippleFilter Order Minimum order Options Density Factor: 20Frequency Specifications Units:
HzFs:
48000Fpass:
9600Fstop: 12000
Magnitude Specifications Units:
dBApass:
1Astop:
80These settings are for the default filter design that the Filter Designer creates for you. If you do not have to change the filter, and Design Filter is grayed out, you are done and can skip to Quantize the FIR Filter.
Click Design Filter. The Filter Designer creates a filter for the specified design. The following message appears in the Filter Designer status bar when the task is complete.
Designing Filter... Done
For more information on designing filters with the Filter Designer, see the DSP System Toolbox™ documentation.
Quantize the FIR Filter
You must quantize filters for HDL code generation. To quantize your filter,
Open the FIR filter design you created in Design the FIR Filter in Filter Designer if it is not already open.
Click the Set Quantization Parameters button
 in the left-side toolbar. The Filter
Designer displays a Filter arithmetic menu in the
bottom half of the window.
in the left-side toolbar. The Filter
Designer displays a Filter arithmetic menu in the
bottom half of the window.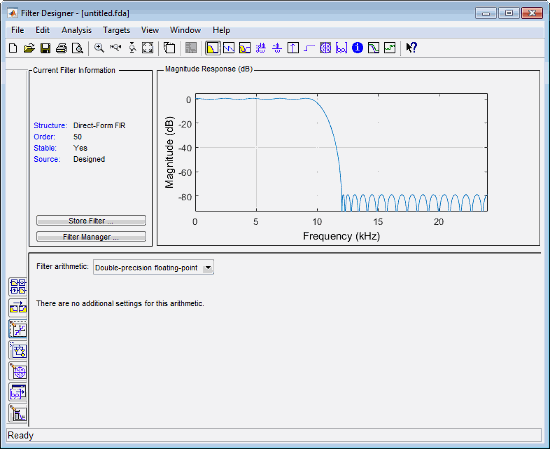
Select
Fixed-pointfrom the list. Then selectSpecify allfrom the Filter precision list. The Filter Designer displays the first of three tabbed panels of quantization parameters across the bottom half of the window.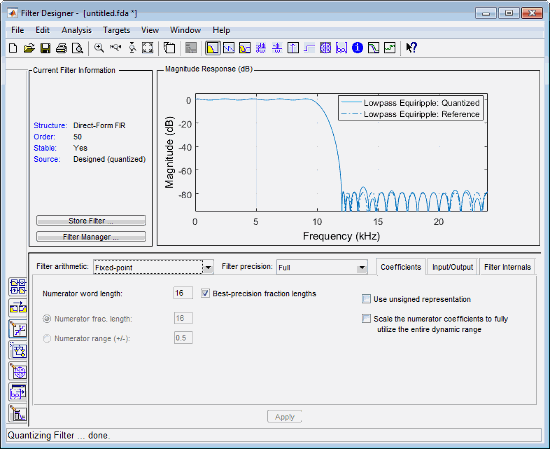
Use the quantization options to test the effects of various settings on the performance and accuracy of the quantized filter.
Set the quantization parameters as follows:
Tab Parameter Setting Coefficients Numerator word length 16Best-precision fraction lengths SelectedUse unsigned representation ClearedScale the numerator coefficients to fully utilize the entire dynamic range ClearedInput/Output Input word length 16Input fraction length 15Output word length 16Filter Internals Rounding mode FloorOverflow mode SaturateAccum. word length 40Click Apply.
For more information on quantizing filters with the Filter Designer, see the DSP System Toolbox documentation.
Configure and Generate Optimized Verilog Code
After you quantize your filter, you are ready to configure coder options and generate Verilog code for the filter. This section guides you through starting the UI, setting options, and generating the Verilog code and a test bench for the FIR filter you designed and quantized in Design the FIR Filter in Filter Designer and Quantize the FIR Filter.
Start the Filter Design HDL Coder UI by selecting Targets > Generate HDL in the Filter Designer tool. The Filter Designer displays the Generate HDL tool.

Select
Verilogfor the Language option, as shown in this figure.
In the Name text box of the Target pane, replace the default name with
optfir. This option names the Verilog module and the file that contains the Verilog code for the filter.In the Filter architecture pane, select the Optimize for HDL option. This option is for generating HDL code that is optimized for performance or space requirements. When this option is enabled, the coder makes tradeoffs concerning data types and might ignore your quantization settings to achieve optimizations. When you use the option, keep in mind that you do so at the cost of potential numeric differences between filter results produced by the original filter object and the simulated results for the optimized HDL code.
Select
CSDfor the Coefficient multipliers option. This option optimizes coefficient multiplier operations by instructing the coder to replace them with additions of partial products produced by a canonical signed digit (CSD) technique. This technique minimizes the number of addition operations required for constant multiplication by representing binary numbers with a minimum count of nonzero digits.Select the Add pipeline registers option. For FIR filters, this option optimizes final summation. The coder creates a final adder that performs pairwise addition on successive products and includes a stage of pipeline registers after each level of the tree. When used for FIR filters, this option can produce numeric differences between results produced by the original filter object and the simulated results for the optimized HDL code.
The Generate HDL tool now appears.

Select the Global settings tab of the UI. Then select the General tab of the Additional settings section.
In the Comment in header text box, type
Tutorial - Optimized FIR Filter. The coder adds the comment to the end of the header comment block in each generated file.
Select the Ports tab of the Additional settings section of the UI.

Change the names of the input and output ports. In the Input port text box, replace
filter_inwithdata_in. In the Output port text box, replacefilter_outwithdata_out.
Clear the check box for the Add input register option. The Ports pane now looks as shown.

Click the Test Bench tab in the Generate HDL tool. In the File name text box, replace the default name with
optfir_tb. This option names the generated test bench file.
In the Test Bench pane, click the Configuration tab. Observe that the Error margin (bits) option is enabled. This option is enabled because previously selected optimization options (such as Add pipeline registers) can potentially produce numeric results that differ from the results produced by the original filter object. You can use this option to adjust the number of least significant bits the test bench ignores during comparisons before generating a warning.

In the Generate HDL tool, click Generate to start the code generation process. When code generation completes, click Close to close the tool.
The coder displays these messages in the MATLAB Command Window as it generates the filter and test bench Verilog files:
### Starting Verilog code generation process for filter: optfir ### Generating: C:\hdlfilter_tutorials\hdlsrc\optfir.v ### Starting generation of optfir Verilog module ### Starting generation of optfir Verilog module body ### HDL latency is 8 samples ### Successful completion of Verilog code generation process for filter: optfir ### Starting generation of VERILOG Test Bench ### Generating input stimulus ### Done generating input stimulus; length 3429 samples. ### Generating Test bench: C:\hdlfilter_tutorials\hdlsrc\optfir_tb.v ### Please wait ... ### Done generating VERILOG Test Bench
As the messages indicate, the coder creates the folder
hdlsrcunder your current working folder and places the filesoptfir.vandoptfir_tb.vin that folder.Observe that the messages include hyperlinks to the generated code and test bench files. By clicking these hyperlinks, you can open the code files directly into the MATLAB Editor.
The generated Verilog code has these characteristics:
Verilog module named
optfir.Registers that use asynchronous resets when the reset signal is active high (1).
Generated code that optimizes its use of data types and eliminates redundant operations.
Coefficient multipliers optimized with the CSD technique.
Final summations optimized using a pipelined technique.
The table shows the names of the ports.
Verilog Port Name Input data_inOutput data_outClock input clkClock enable input clk_enableReset input resetAn extra register for handling filter output.
Coefficients named
coeff, wherennis the coefficient number, starting with 1.Type-safe representation is used when zeros are concatenated:
'0' & '0'...The postfix
'_process'is appended to sequential (begin) block names.
The generated test bench:
Is a portable Verilog file.
Forces clock, clock enable, and reset input signals.
Forces the clock enable input signal to active high.
Drives the clock input signal high (1) for 5 nanoseconds and low (0) for 5 nanoseconds.
Forces the reset signal for two cycles plus a hold time of 2 nanoseconds.
Applies a hold time of 2 nanoseconds to data input signals.
Applies an error margin of 4 bits.
For a FIR filter, applies impulse, step, ramp, chirp, and white noise stimulus types.
Explore the Optimized Generated Verilog Code
Get familiar with the optimized generated Verilog code by opening
and browsing through the file optfir.v in an ASCII
or HDL simulator editor:
Open the generated Verilog filter file
optcfir.v.Search for
optfir. This line identifies the Verilog module, using the value you specified for the Name option in the Target pane. See step 3 in Configure and Generate Optimized Verilog Code.Search for
Tutorial. This section of code is where the coder places the text you entered for the Comment in header option. See step 9 in Configure and Generate Optimized Verilog Code.Search for
HDL Code. This section lists the coder options you modified in Configure and Generate Optimized Verilog Code.Search for
Filter Settings. This section of the HDL code describes the filter design and quantization settings as you specified in Design the FIR Filter in Filter Designer and Quantize the FIR Filter.Search for
module. This line names the Verilog module, using the value you specified for the Name option in the Target pane. This line also declares the list of ports, as defined by options on the Ports pane of the Generate HDL tool. The ports for data input and output are named with the values you specified for the Input port and Output port options on the Ports tab of the Generate HDL tool. See steps 3 and 11 in Configure and Generate Optimized Verilog Code.Search for
input. This line and the four lines that follow, declare the direction mode of each port.Search for
Constants. This code defines the coefficients. They are named using the default naming scheme,coeff, wherennis the coefficient number, starting with 1.Search for
Signals. This code defines the signals of the filter.Search for
sumvector1. This area of code declares the signals for implementing an instance of a pipelined final adder. Signal declarations for four additional pipelined final adders are also included. These signals are used to implement the pipelined FIR adder style optimization specified with the Add pipeline registers option. See step 7 in Configure and Generate Optimized Verilog Code.Search for
process. TheblocknameDelay_Pipeline_processincludes the defaultblockpostfix'_process'.Search for
reset. This code asserts the reset signal. The default, active high (1), was specified. Also note that theprocessapplies the default asynchronous reset style when generating code for registers.Search for
posedge. This Verilog code checks for rising edges when the filter operates on registers.Search for
sumdelay_pipeline_process1. This block implements the pipeline register stage of the pipeline FIR adder style you specified in step 7 of Configure and Generate Optimized Verilog Code.Search for
output_register. This code writes the filter output to an output register. The code for this register is generated by default. In step 12 in Configure and Generate Optimized Verilog Code , you cleared the Add input register option, but left the Add output register selected. Also note that the process nameOutput_Register_processincludes the defaultprocesspostfix'_process'.Search for
data_out. This code drives the output data of the filter.
Verify the Generated Verilog Code
This section explains how to verify the optimized generated Verilog code for the FIR filter with the generated Verilog test bench. This tutorial uses the Mentor Graphics® ModelSim® simulator as the tool for compiling and simulating the Verilog code. You can use other HDL simulation tool packages.
To verify the filter code, complete these steps.
Start your simulator. When you start the Mentor Graphics ModelSim simulator, a screen display similar to the following appears.
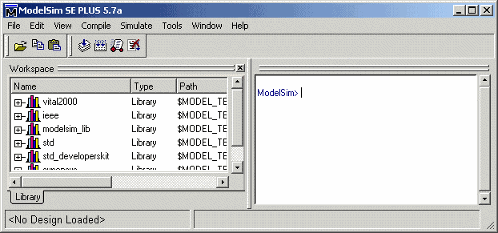
Set the current folder to the folder that contains your generated Verilog files. For example:
cd hdlsrc
If desired, create a design library to store the compiled Verilog modules. In the Mentor Graphics ModelSim simulator, you can create a design library with the
vlibcommand.vlib work
Compile the generated filter and test bench Verilog files. In the Mentor Graphics ModelSim simulator, you compile Verilog code with the
vlogcommand. These commands compile the filter and filter test bench Verilog code.vlog optfir.v vlog optfir_tb.v
This figure shows the command sequence and informational messages displayed during compilation.

Load the test bench for simulation. The procedure for loading the test bench varies depending on the simulator you are using. In the Mentor Graphics ModelSim simulator, load the test bench for simulation with the
vsimcommand. For example:vsim optfir_tb
This figure shows the results of loading
optfir_tbwith thevsimcommand.
Open a display window for monitoring the simulation as the test bench runs. In the Mentor Graphics ModelSim simulator, can use this command to open a wave window and view the results of the simulation as HDL waveforms.
add wave *
This wave window opens.

To start running the simulation, issue the start simulation command for your simulator. For example, in the Mentor Graphics ModelSim simulator, you can start a simulation with the
runcommand.This figure shows the
run -allcommand being used to start a simulation.
As your test bench simulation runs, watch for error messages. If error messages appear, interpret them as they pertain to your filter design and the HDL code generation options you selected. Determine whether the results are expected based on the customizations you specified when generating the filter Verilog code.
This wave window shows the simulation results as HDL waveforms.

